
|
Support this project |
Installing is simple. Just make sure to install into a writeable directory (not Program Files in Windows Vista, for instance). See video for the installation of the ISI version.
When CitationControl is started, it first checks for an internet connection and then for access to the Scopus/ISI website, depending on the version. If you do not have access to either, change your preferences. If your institution does not have access to either database, you could try using the Pubmed version. Without internet access, you can still access your database, double click to open the articles, tag them or view their pictures. You cannot download pdfs, index your local pdfs, get citations and references or use other functions that require internet access.
If you are a new user, this is probably going to be the first step. Go to Edit.Preferences and change values as needed (See window snapshot below). Values can be reset to the default by clicking the button below. The first tab in this window controls how you connect to the relevant database (Scopus/ISI). You can choose a 'No proxy' or a proxy setting based on your service provider. If you do choose the proxy setting, make sure that the proxy address you choose is the actual site (with a port number, separated by a colon), not the location of the 'pac' file.
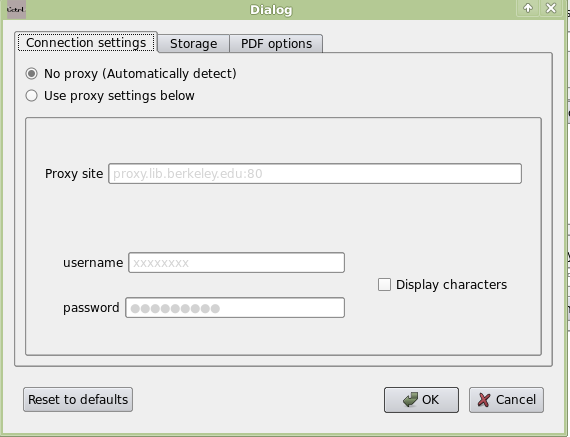
The next tab is 'Storage' (see image below). This is where your stored pdf files, extracted text and database will be stored. Leave it at the default value. If you do choose to change it, make sure you choose an appropriate location with enough space. Also, the browse button may not work in your system correctly. However, you could directly copy and paste the new folder location from an explorer window. Keep the path separators the same as shown below.
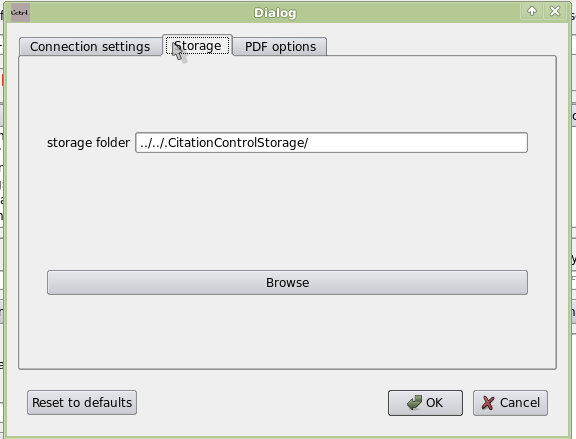
The last tab in preferences is meant for controlling pdf settings (see image below). The 'save pdfs' button is checked by default. If you feel that there is not enough space in your storage folder to save pdfs, then you can uncheck this button. However, you won't be able to double click and open a pdf or view images from the pdf file if you make this choice. The second button for 'double clicking pdfs' is artifactual and will be removed in future versions. It has no function at this point.
In the lower portion for indexing options, you can choose either to overwrite or mark as duplicates, the pdf files that you come across during file indexing. Also, any found files will be tagged with the path to their original location by default. You can change this to either tagging with only the parent folder or a custom tag.
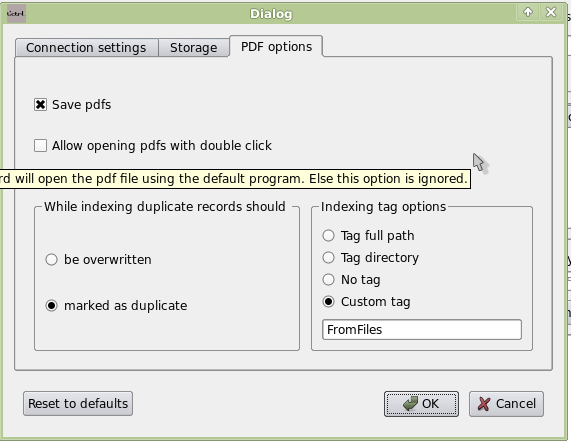
If you are a first time user, please update the preferences dialog
First time users may find this as one of the most useful features. If you have a lot of pdfs that are already saved in your computer, you should index them so that the same pdfs do not need to be downloaded again. This adds them to your database, from which point you can either search for references and citations for these articles, double click to open the pdf, or view and save images in the pdf file to a local directory. Go to File.Index local pdfs (Alt-f-i) and the below dialog will be opened.
As a first time user, you could index all the pdfs in your computer. This is a recommended action since this avoids having to download the same pdf twice. This will take a long time since the program goes through every pdf file in your computer, extracts the text and obtains details of the file (This can taken especially longer if there are pdf books in your computer). However, you have to do this only once. Alternatively, if you know that most of your pdfs are in one location, say the 'Documents' folder, then just choose that directory using the button on the right. Indexing is done according to the options that you had previously set. All directories are recursively checked.
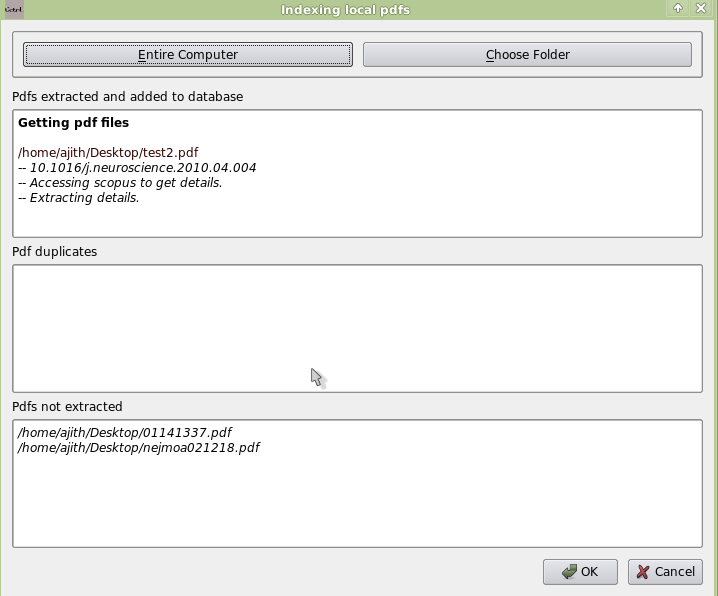
This option is available if you choose to save the pdfs in the preferences window (on by default). Just double click a record and the pdf file opens in your default pdf viewer.
This is just a utility function. Either right click on any record that you have a saved pdf of. Click on the 'Display images from this pdf' option and a picture viewer populated with images from the selected pdf file will be opened. From here, you can delete unnecessary images using the delete button or right-clicking an image and then save the images for later use in presentations (from the menu option).
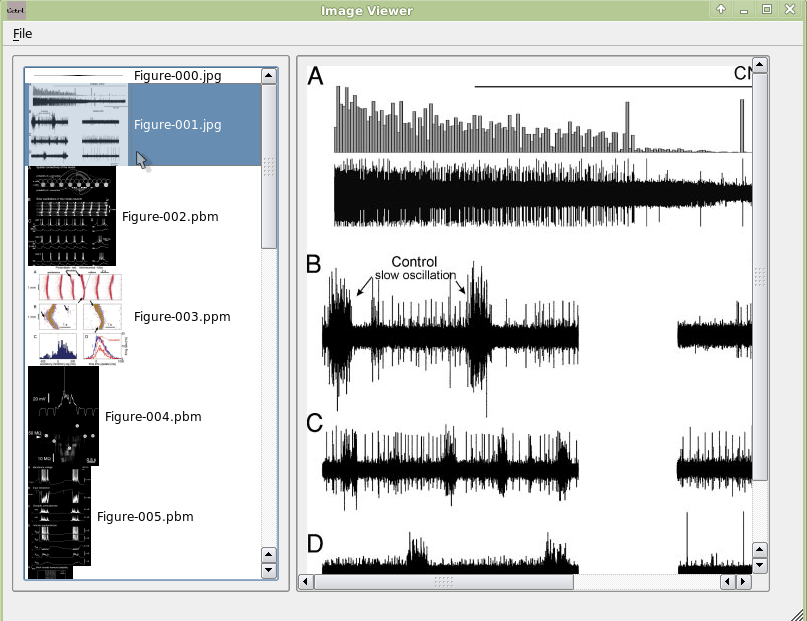
If you are a first time user, please update the preferences dialog and index the pdf files in your computer
You can do online searches based on keywords, authors, year ranges and journals and add articles to your database.
Here are the rules:Just type in the search terms and hit enter. After a short pause, progress dialog and a list of the first matching 200 articles will be retrieved. From here, you can either get all citations and references for selected articles, select articles for later use, or download the searchable text and pdfs of all these articles. (See screen shots below)

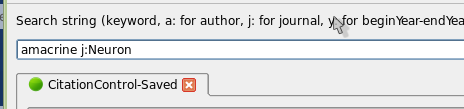
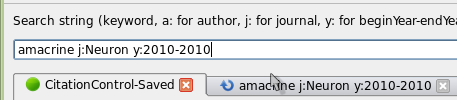
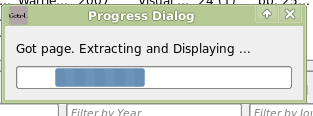
If you are a first time user, please update the preferences dialog and index the pdf files in your computer
This is one of the strengths of the program, the others being pdf indexing, queued pdf downloading and searching full text of articles. For any selected article, get all its citations, references and about 200 related articles. You could do this for many selected articles rapidly. For this, just select an article and hit the relevant buttons that appear under the list. (Note: related articles are not available in the scopus version).
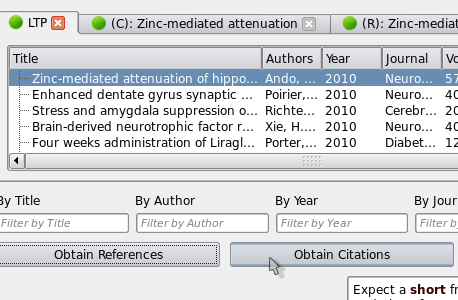
If you are a first time user, please update the preferences dialog and index the pdf files in your computer
Starting from version 1.06, you can save and reopen sessions. All the information, except the clipboard data, will be saved from the tabs. This is useful, in practice, if you have a large number of tabs and searches open and you want to save these tabs into a file. Opening the session again will allow you to reload your previous searches and view the relevant lists, even if you are offline. (Note: session management is not available in the ISI version)
If you are a first time user, please update the preferences dialog and index the pdf files in your computer
Select the articles you are interested in and export to a .bib file either by the right click menu, the File menu or 'Ctrl-e'. This file can then be imported into Jabref, zotero or endnote and inserted into the final document using those tools. Please see the linked websites for how this is done. This feature is experimental and suffers from the following caveats.
If you are a first time user, please update the preferences dialog and index the pdf files in your computer
Add new records if they are not found in a web search, for pdfs that cannot be indexed correctly, and for supplemental information and errata data. The caveat to using this function is that references and citations for these articles become unavailable. This function is accessed from the edit menu. The record adding dialog (or the editing dialog) is shown below. To assist with filling in the details, there is a doi input box. Type or paste in the doi number of the article and press 'Get Details'. For most doi numbers, the data is input into the relevant boxes. The title search will also work in many cases. Alternatively, you can manually enter the information for the records. Finally, browse and find the pdf file that you are adding.
Editing works similarly. You can edit records by selecting them in the database and changing the details. Selecting a new record in the database changes the details. Hit 'Save' after making any changes.
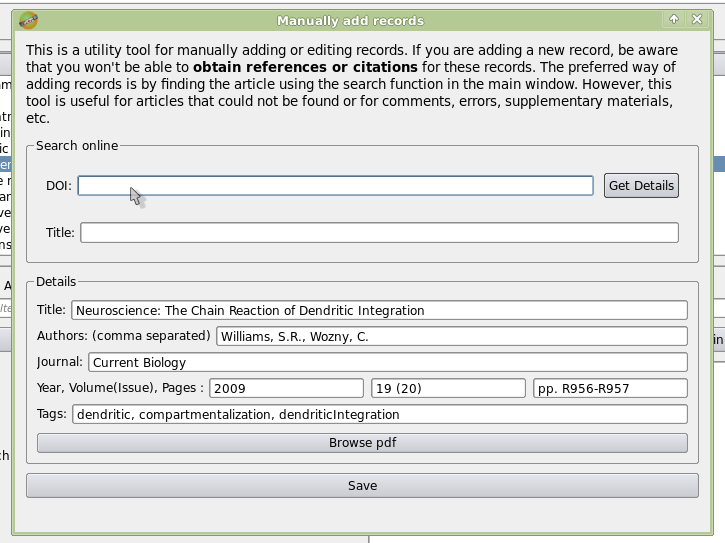
If you are a first time user, please update the preferences dialog and index the pdf files in your computer
You can select either a single article or all the articles in the list. Hit "Obtain Searchable text" and you will see that articles are starting to download. The program searches for the associated pdf files, downloads them and then extracts and saves the text. By default, the original pdf file is saved. If you feel, you can change this option. Pdf files can always be downloaded again as shown here
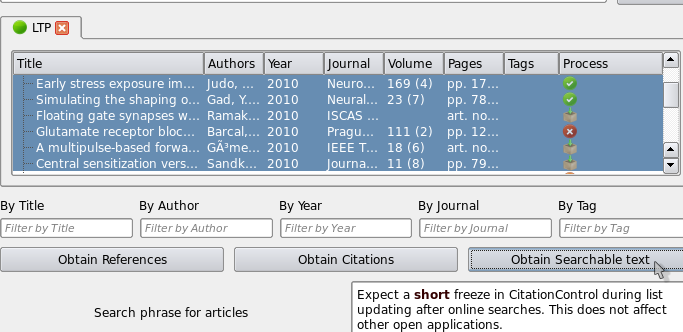
Once you have searchable text, you can either select a number of articles and check whether a particular phrase occurs in their full text. If they do exist, then the lines in which these phrases occur are shown in the text window.
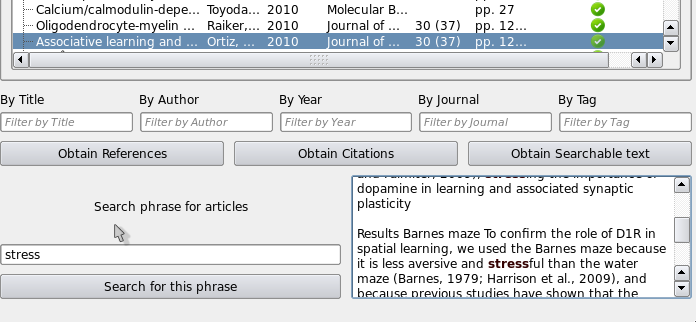
If you select multiple articles and then do a keyword search in the full text, then only the articles with the keyword or phrase in them will be shown (not highlighted as in the picture below. See video above).
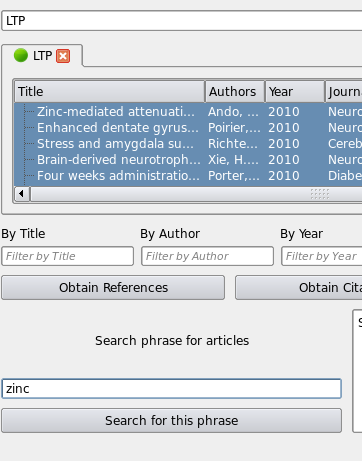
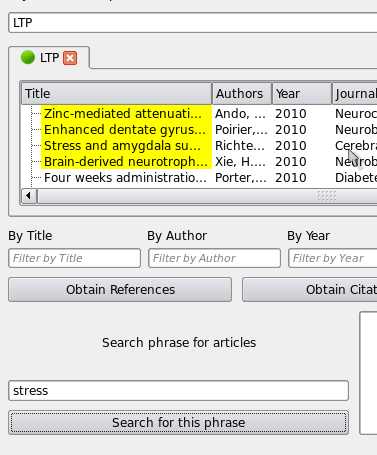
Write notes on any article using the inbuilt rich text editor (see picture below). Notes are saved when the save button (Ctrl-s) is clicked or you move on to a new record.
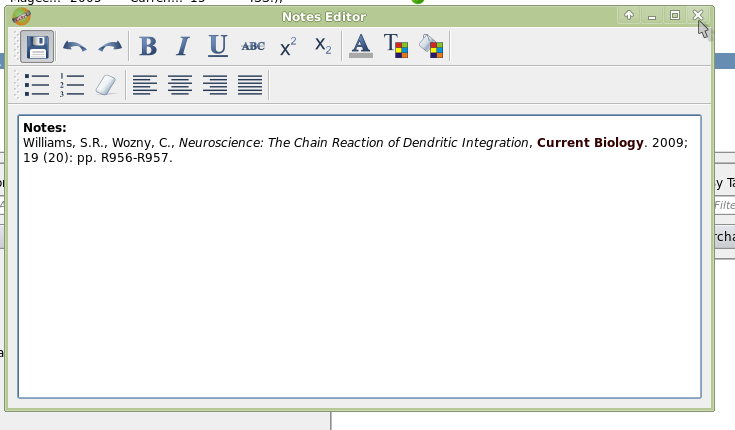
You can also add the operators (and) and (or) while searching for keywords in a single article or multiple articles. The operator (and) tests whether lines in the chosen article(s) have both the words in them (e.g. LTP (and) NMDA), whereas (or) tests for one or the other keyword.

If you are a first time user, please update the preferences dialog and index the pdf files in your computer
All the data that have been extracted is saved in your personal database. This is in a folder that you have specified in preferences. If you need to conserve space, check the 'Save pdfs' button in preferences. Each article will then occupy roughly one tenth the space of a pdf file, saving both space and processing speed. This personal database can be opened from the File menu and tagged for later use.
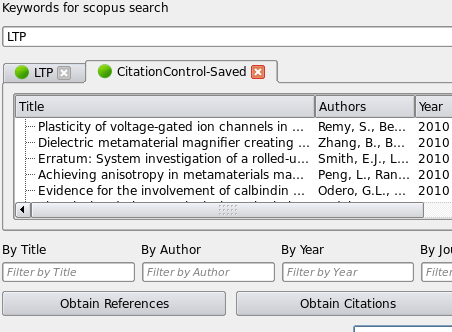
Articles can be tagged. The tags can be deleted and edited. See the edit menu or the right click menu for further details.
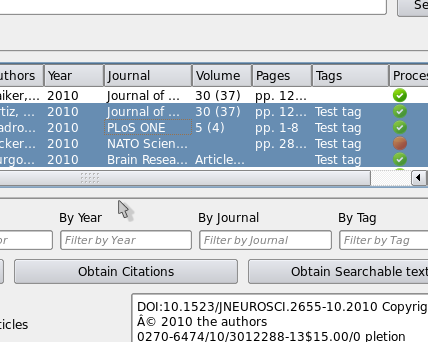
If any articles interest you, you can add them to the local session clipboard. All saved articles will be shown when you choose "Show clipboard".
You can copy the text of any article from the full text window and add it to the session clipboard using the 'Add text to session clipboard' option. This will add the text and the article information to the clipboard, so that when you show the clipboard, it shows both the selected text and the original article data.
Many times the right pdf file cannot be downloaded (You'll see this as an "x" icon). In such cases, you might still be able to find it using a google search or through other sources. You can add these to the database by right clicking the article and choosing 'Get local pdf file' from the menu.
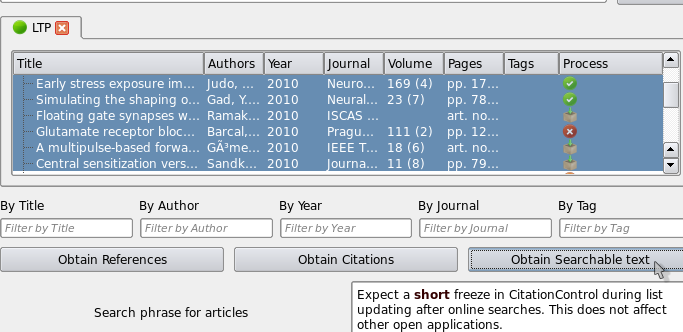
If you do not have the 'Save pdfs' preference checked and if an article in your database seems interesting, you can download the article from the web using either the edit menu or a right click on the desired article.
Saved data can always be deleted from the right-click menu.